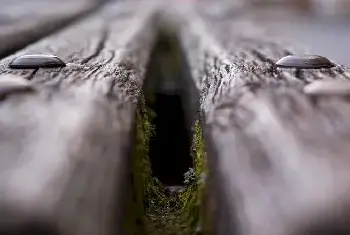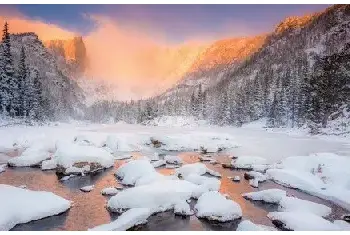大家应该看过广告海报中,经常加入一些梦幻的效果 ,有朋友尝试在 Photoshop 中找出那些效果,找了半天,甚至把所以滤镜都试了,结果还是一场空,其实,大多数的效果都是在 Photoshop 或 Illustrator 进行的,只是很多时,我们需要在基本工具上作出变化。
大家应该看过广告海报中,经常加入一些梦幻的效果 ,有朋友尝试在 Photoshop 中找出那些效果,找了半天,甚至把所以滤镜都试了,结果还是一场空,于是产生了以下的疑问:设计师是用什么来制作那些效果,应该不是 Photoshop 吧?其实,大多数的效果都是在 Photoshop 或 Illustrator 进行的,只是很多时,我们需要在基本工具上作出变化。其中,自定笔刷 (Brush) 最能产生戏剧性的效果,现在来看看怎样透过笔刷来营造梦幻星尘的效果吧!
先来看看原图,主角是个卡通人物,天空的颜色相当迷人,树干的布置上也加上了光点,可惜现实世界中的光点永远不如童话般的迷人,因此,我们要制造一个星尘笔刷,来为树干画上星尘。
原图:
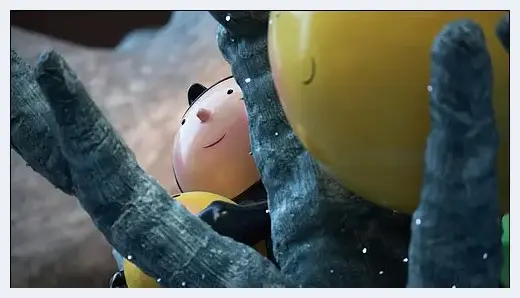
先来看看完成后的效果:
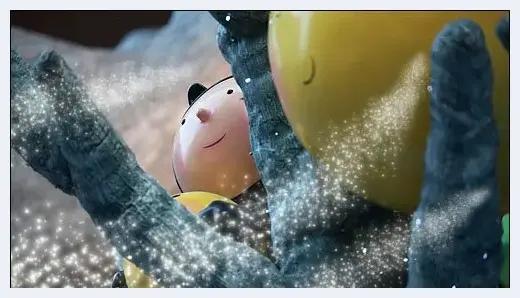
制造星尘笔刷 (Brush):
首先,我们要做的,当然是创造一个自家的星尘笔刷!
步骤 1:开启新文件
我们会在空白的图像上绘画出笔刷的笔头,什么是笔刷的笔头?笔头就是笔刷头的,如果它是实心的图形的,拖拉笔头画出来的线便是头尾皆是圆角的线;相同地,如果笔头是不同大小的碎星,拉动笔头出来的线便满布星星。
让我们按 Ctrl+N (Win) / Cmd+N (Mac)来 建立一个 300x300 的空白文件吧,留意背景内容应设为白色。按下确定 (OK) 键后,大家会得到一个正方型的白底图像。
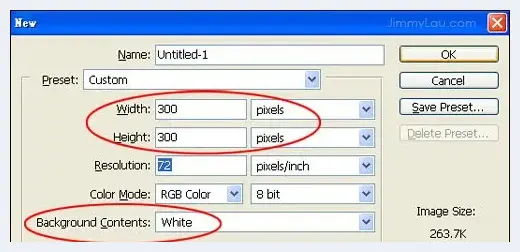
步骤 2:选取笔刷工具 (Brush Tool)
这个步骤简单非常,按 B 键选取笔刷工具就可以了。
步骤 3:把前景颜色设为黑色
创制笔刷的图案 (即笔头的形状) 时,我们要用黑色来定义。还记得怎样以最快的方式把前景设为黑色吗?答案是按 D 键 。
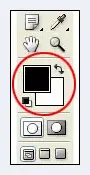
步骤 4:绘制笔头形状
基本上,我们希望笔头的形状是零碎的大小星形,当然我们可以自行绘制每粒星星,但如果有快捷方式的话,何不走快捷方式呢?幸运地,Photoshop 内建的笔刷中,有些已很像星形,我们就在现有的笔刷中,东找一个,西取一个,来凑成自己的新笔刷。在 Photoshop 最顶端,按下笔刷图示侧的那个下三角,然后选择大小为 55 的那个像星形的笔刷。
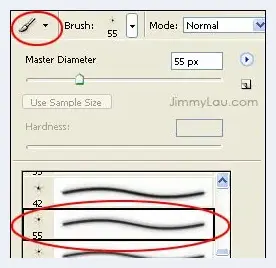
运用那个大小为 55 的笔刷,不规则地,在空白的图像中任意布下数颗星点。
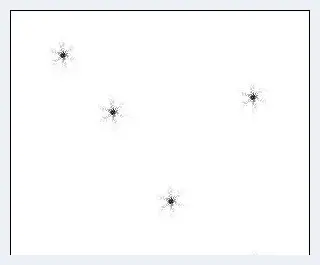
除了加入星星外,也要加入一些圆点,这样可以模拟光点模化后的效果,也令制造出来的星尘笔刷更生动。
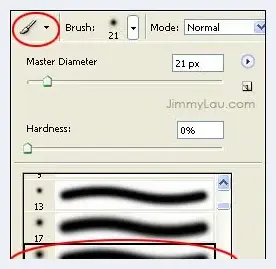
现在,选大小为 21 的笔刷,再随意在图上加上圆点。
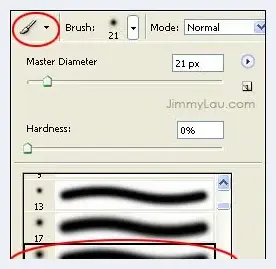
加入星星及圆点后的图样。
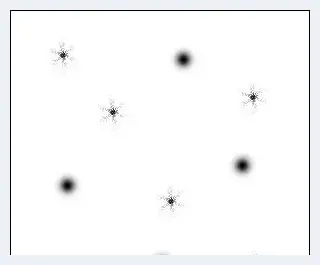
在 Photoshop 中,还有别的星形笔刷放在别的笔刷类别中,不过预设时,Photoshop 不会把所有类别都加载到 Photoshop 中,因此,我们需要手动把想要的笔刷类别自行加到笔刷盘中,这样,我们才能使用它们。在 Assorted Brushes 笔刷类别中,有一个星形笔刷很适合我们,就把它加到笔刷盘中吧!
首先,在 Photoshop 的最顶端,按下笔刷图示身旁的下拉三角形 (红圈 1),然后再按红圈 2 所示的三角形,再在弹出的菜单上选 Assorted Brushes。
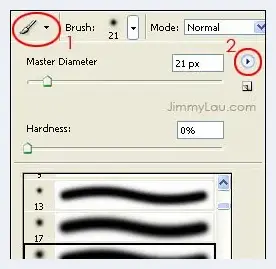
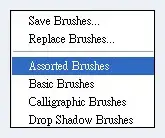
此时,Photoshop 会询问我们是否把 Assorted Brushes 取代使用中的那套笔刷,由于我们想把 Assorted Brushes 增加到使用中的那套笔刷中,因为我们要选择 (Append) 附加 。
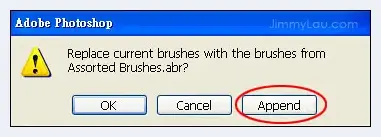
当我们再次按下最顶笔刷图示的下三角时,会发现 Brushes 的种模拟之前多了,因为 Assorted Brushes 类的笔刷也被加到其中,今次,我们选的笔刷是大小为 50 的那个星形笔刷 。
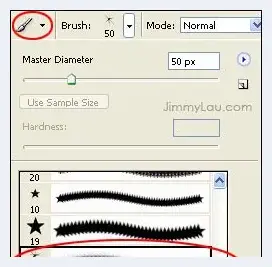
运用那个笔刷,在图上增加几道星光。
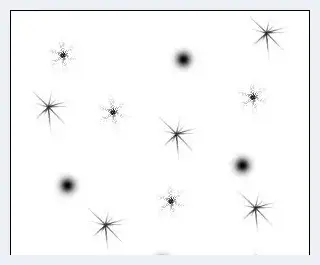
步骤 5:储存新笔刷
我们已经完成了星尘笔刷,是时候储存我们的自制笔刷了。选 Edit > Define Brush Preset...然后,给新定义的笔刷一个名字,我们把它定为 Stardust Brush (星尘笔刷)。
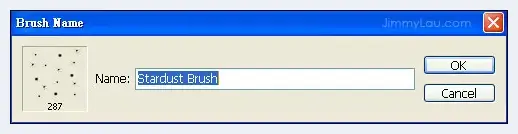
把新笔刷储存后,那个用来绘制笔刷图案的文件已可以功成身退了,我们可以把它闭掉。
步骤 6:开启相片
重要的时刻来了,是星尘笔刷发挥本领的时候了。按 Ctrl+N 打开需要加入星尘的相片。
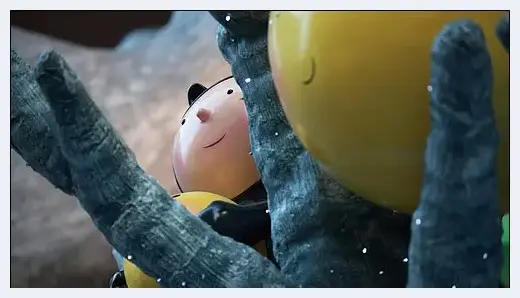
步骤 7:新增图增
我们应该新建一个图增来绘制,因为如果有什么不满意的地方,也不会破坏原图。
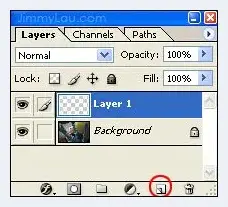
步骤 8:选取笔刷工具 (Brush Tool)
先按 B 键选取笔刷工具 (Brush Tool)。
步骤 9:开启星麈笔盘
在 Photoshop 最顶的右边,大家可以找到笔刷盘,按下 Brushes 页,然后,选取我们的星麈笔刷。之前,储存新笔刷时,Photoshop 已把笔刷图案多余的空白移去,所以星尘的笔刷大小不足 300 像素,大家的笔刷大小,也可能和本例中的有所出入。
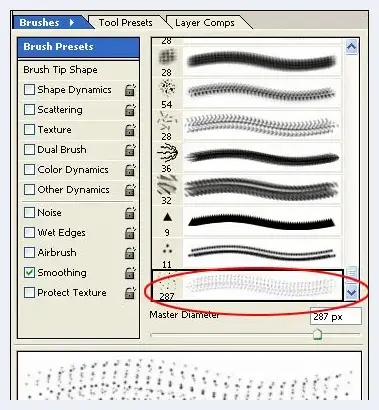
步骤 9:设定星麈笔刷的 Shape Dynamics
先点选左边 Shape Dynamics 的那个字,记着是点选 Shape Dynamics, 而不是只勾选正方格,因为点选那个正方格表示会应用 Shape Dynamics 的效果,而点选文字表示要设定 Shape Dynamics 的内容。Shape Dynamics 是用来控制笔刷绘画时,笔画的形状。
我们在 Size Jitter 里,把Control 设为 Fade,这样 Photoshop 便会把笔画的未端慢慢收缩,而右边那个 50,表示我们希望 Photoshop 用 50 步来把笔画的未端大小慢慢收缩至零。很抽像吧,是不?一张图画胜千言万语,大家可以比较下图和上图底部的预览图案。大家可以把 50 设为其他数字,只要透过预览,大家就能找出最佳的数值。
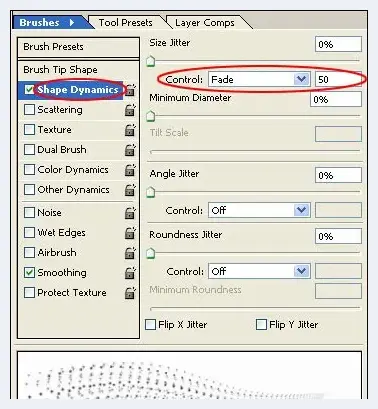
步骤 9:设定Scattering (散布) 值
同样地,我们要点选 Scatering 那个字来改变 Scattering 的设定,而不是点选正方格。Scatter 的值影响图案的散布,而我们勾选了 Both Axes,因我们希望新的值应用于纵和横的方向。
Count 的值和影响图案的密度。
Count Jitter 可以令重复的图案看起来更随机。
大家可以透过预视来设定各项的值。
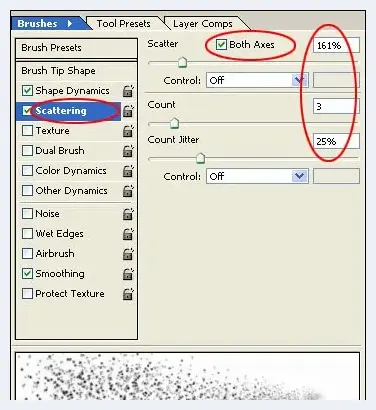
步骤 9:设定 Spacing 值
点选 Brush Tip Shape,然后调整 Spacing 的值,这样,我们就能定义星麈的尾巴长度。
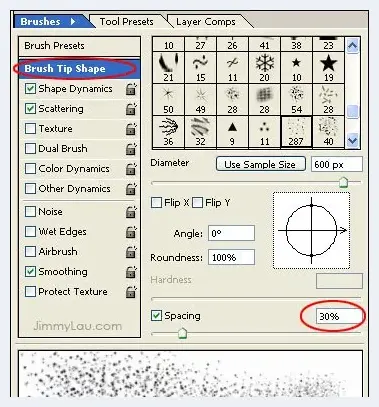
步骤 10:画出星尘
我们打算设定星麈的颜色为白色,所以按 D 键把前景设为黑色,再按 X 键把前后景的颜色互调,现在,前景色便是黑色。在相片中,用 Brush Tool 画出星尘。我们自制的笔刷和内建的同样可以按 [ 或 ] 来调整笔刷的大小 。如果喜欢的话,还可以用不同大小的星尘笔刷绘出不同大小不同的星轨 。
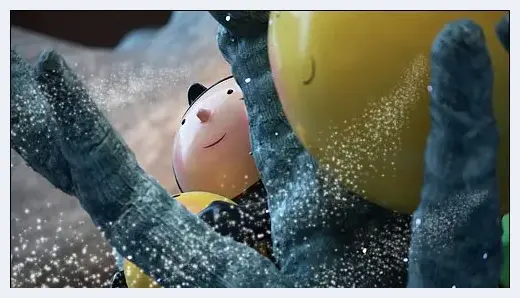
步骤 11:使星尘更梦幻
按 Ctrl+J (Win) 或 Cmd+J (Mac) 把星尘图层复制 。
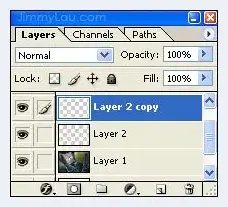
选择 Filter > Blur > Gaussian Blur... 来模糊化复制了的星尘 。Radius 的数值,可以透过预视来找出最佳的效果 。
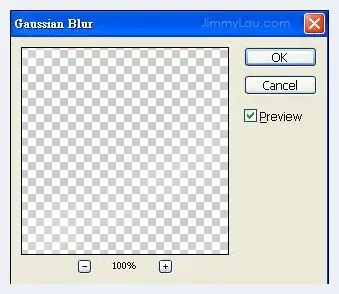
最后,再图层的模式设为 Lighten。由于,星尘本身已是半透明,设定为 Lighten 后,效果不会太明显,不过我们也要习惯这一步。
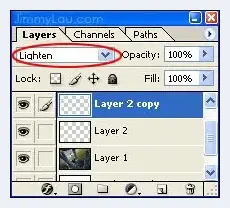
此时,星尘的效果如下:
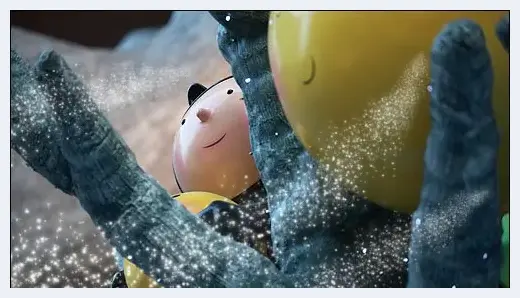
步骤 12:替星尘加上金边
其实,星尘的梦幻效果可以更突出,只要为它们加上金边就可以了。再按 Ctrl+J 把模糊化的图层复制。然后,按 Add Layer Style 的图示 (红圈) 。
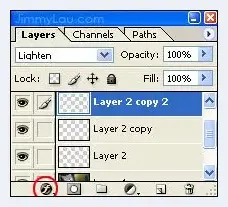
在弹出的菜单中,选 Outer Glow...。
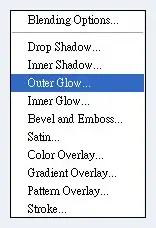
我们想星尘发出金光,所以选了黄色作为发光的颜色,同时亦把不透明度 (Opacity) 调低至 30% 。
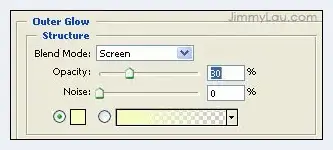
以下就是完成后的星尘作品:
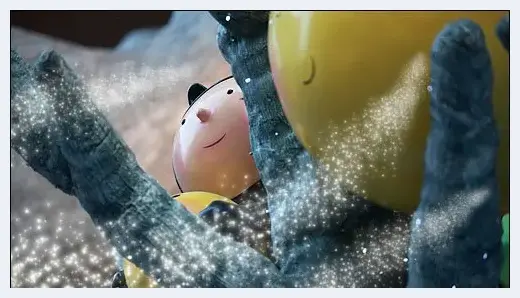
本章中,透过制作星尘,大家都学会了如何自定笔刷,同时,也学会了以何调校笔刷的设定。