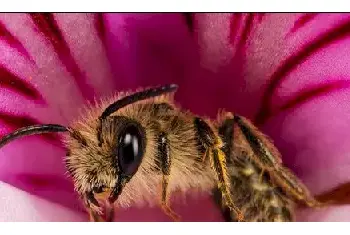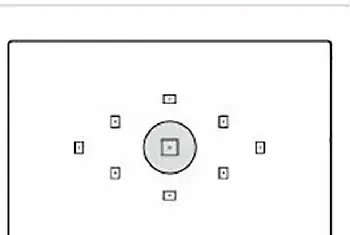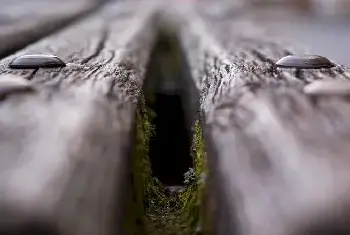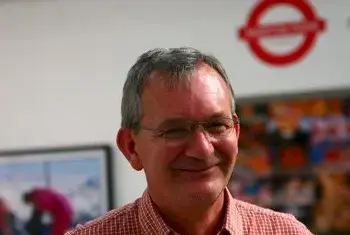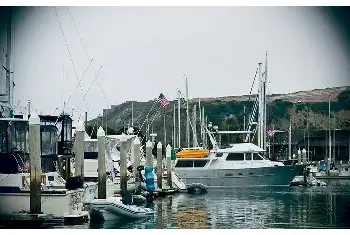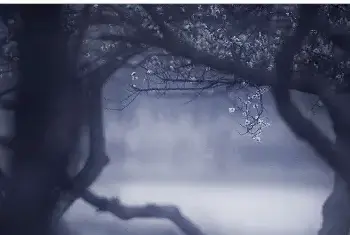本来期望拍照时是可以在一个艳阳高照的好天气,但是到了拍摄当天往往会不尽人意。其实很多素材是可以在雨天时拍摄的,尤其是人物与从天而降的雨滴一起入镜,所拍摄出来的相片更是氛围绝佳。只不过一般的相机都很怕接触到水,如果在雨中拍摄,不仅要承受相机损坏的风险,模特儿也得吃尽各种苦头,真正要执行起来并不容易。所以,在本章节中所要介绍的,就是如何利用Photoshop,轻松再现雨天的景色。
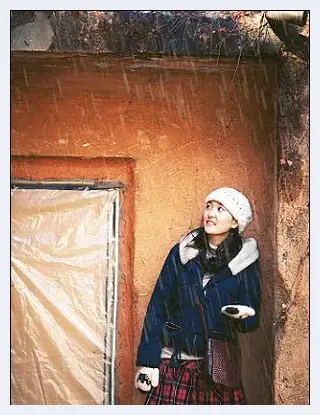 |
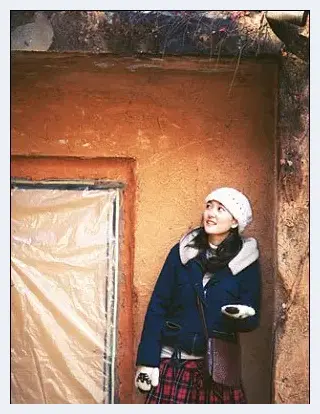 |
|
完成 |
原片 |
∣后制重点∣
Add Noise(增加噪声)/Amount(总量)
Gaussian Blur(高斯模糊)/Radius(强度)
Threshold(临界值)/Threshold Level(临界值层级)
Motion Blur(动态模糊)/Angle(角度)、Distance(间距)
Blending Mode(混合模式)/Screen(滤色)
∣拍摄重点∣
拍摄时,请模特儿站在破旧的建筑物前,并且将手伸出屋檐,装作正在确认是否有雨。我们将透过后制所加上的效果,是如雨丝形状般的白噪声,所以拍摄时须注意到,最好让模特儿周围的背景是能够烘托出白色的颜色。
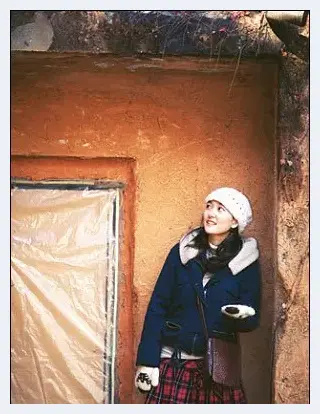
f1.2 | 1/320s | ISO50 | 曝光补偿 ±0Step | 白平衡 自动白平衡
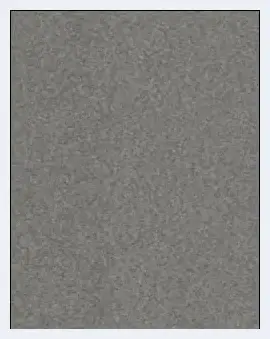 |
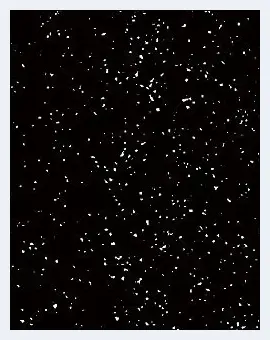 |
| Step 01
利用“Add Noise”和“Gaussian Blur”滤镜, 开始进行本范例中所要使用的“雨丝”。 |
Step 02
套用“Threshold”后,制造出雨点的模样。 |
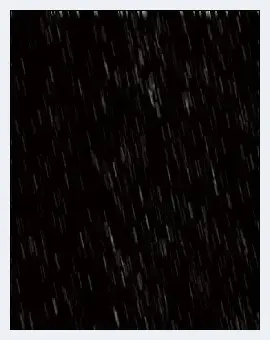 |
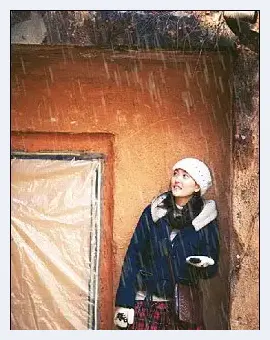 |
| Step 03
透过“Motion Blur”仿真出从天而降的雨丝影像。 |
Step 04
将混合模式设定为“Screen”后,将雨丝的影像与人物写真进行合成。 |
01 开启附录光盘的范例档案后, 点选“Layers”浮动窗口下方的“Create a new layer”( ),藉以制造出一个新的图层。
),藉以制造出一个新的图层。
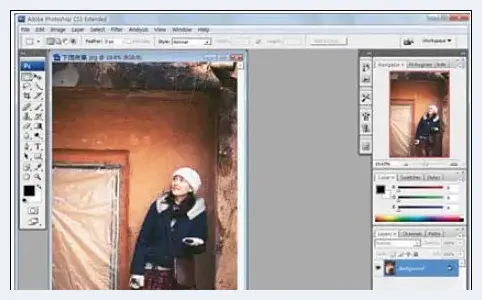
02 将工具栏的背景色设定为黑色后,点选新增图层“Layer 1”,按下Ctrl+Delet ,让整个图层变成黑色。
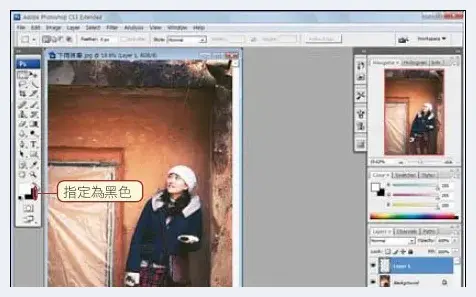
03 为了制造出雨丝, 点选“F i l t e r ”→“Noise(噪声)”→“Add Noise”。
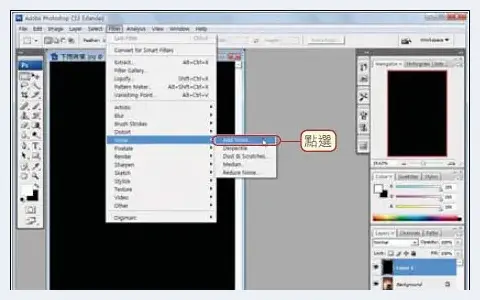
04 开启“A d d N o i s e ”浮动窗口,将A m o u n t 值调整为“4 0 0 % ”,在“D i s t r i b u t i o n ( 分布) ”点选“Gaussian(高斯)”后,勾选左下角的“Monochromatic(单色的)”,即可按下“OK”。
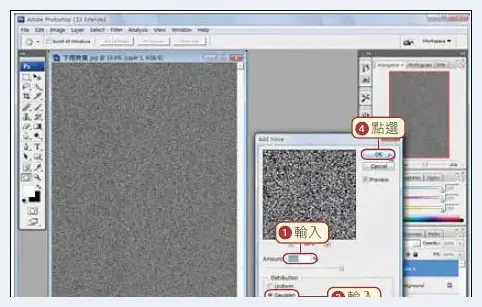
05 制造噪声以后, 点选“F i l t e r ”→“Blur(模糊)”→“Gaussian Blur”。于“Gaussian Blur”浮动窗口内,在Radius输入“7.0”,接着点选“OK”。
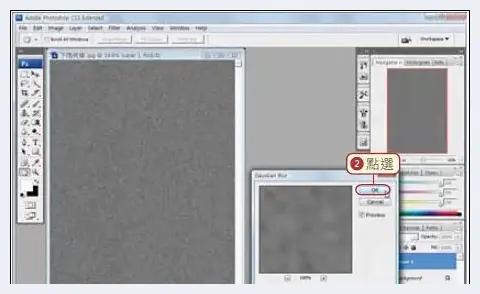
06 为了制作出雨滴的结晶, 因此点选“Image”→“Adjustments”→“Threshold” ,于“Threshold”浮动窗口内,将Threshold Level设定为“129”,接着点选“OK”。
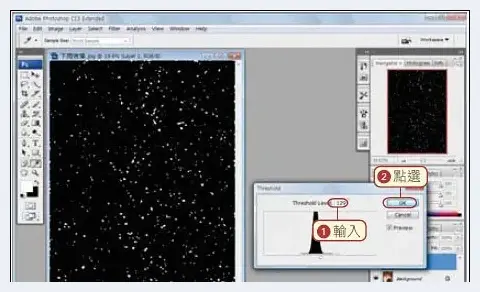
Threshold Level的数值并非绝对,不同的数值可以制造出不同的影像,只要依据个人希望呈现的影像状态来调整数值即可。
07 为了呈现雨丝的形状, 请点选“F i l t e r”→“Blur”→“Motion Blur”。出现“Motion Blur”浮动窗口后,将Angle设定为“-78”,并在Distance输入“135”,接着点选“OK”。 08 影像中,上方与下方太过密集的雨丝形状看起来不够自然,因此点选“Brush Tool(笔刷工具)”( 09 从Brush的下拉选单中,选择笔触柔和的“65 px”笔刷。 10 针对噪声过于密集的部分用鼠标以纵向拖曳的方式扫过,处理后只留下细微的痕迹。 11 为了合成雨丝与人物写真, 在“L a y e r s ”浮动窗口的混合模式( 12 过于鲜明的雨丝看起来很不自然,所以将“Layers”浮动窗口的“Opacity”调整为“70%”。 13 阴天的相片现在已经变身为雨天的相片,整个流程执行到此即可告一段落,另存新档后就大功告成。 Plus Tip 如何制作下雪效果
此处透过“Angle”可用以控制雨落下的角度,而“Distance”则可调整雨的粗细。
 )进行调节。
)进行调节。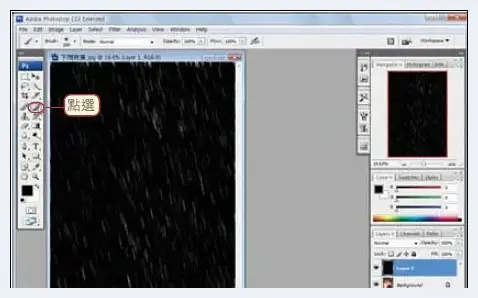
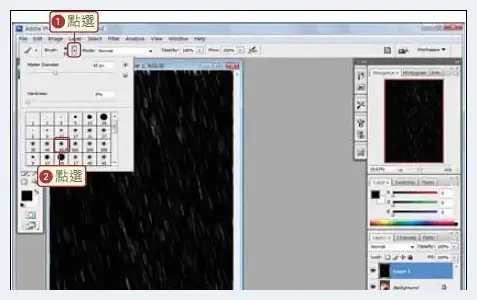

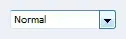 )设定为“Screen”。
)设定为“Screen”。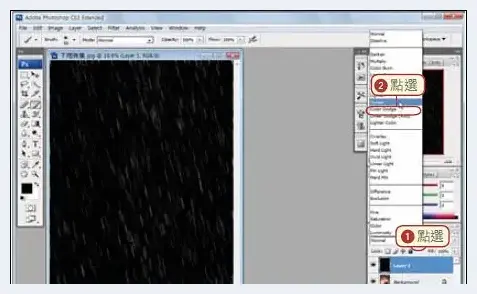
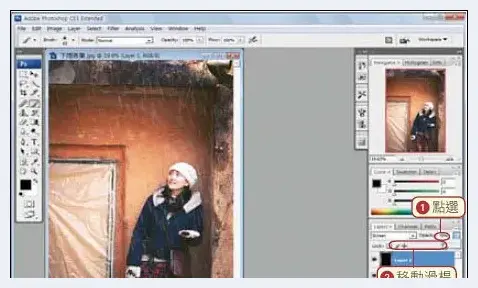
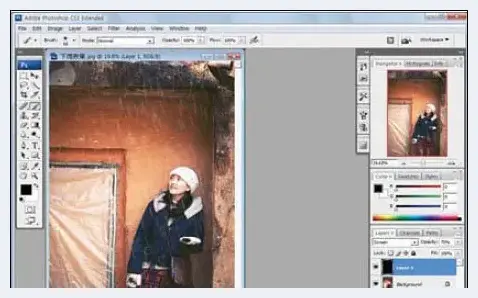
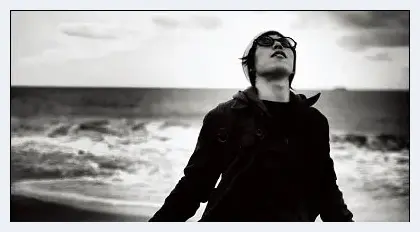
原片

完成